Automatic Mac App updates can be useful. These will automatically run in the background and save you a little time, keeping apps fully up-to-date. But not everyone wants this feature. It can be better to know exactly what you are downloading, even if you've been using the same app for a while.
- Dodge The Blocks (updated) Mac Os X
- Dodge The Blocks (updated) Mac Os X
- Dodge The Blocks (updated) Mac Os 11
- Dodge The Blocks (updated) Mac Os Catalina
- Dodge The Blocks (updated) Mac Os Download
Is a Dutch multinational developer and creator of location technology and consumer electronics. Founded in 1991 and headquartered in Amsterdam, TomTom released its first generation of satellite navigation devices to market in 2004. As of 2019 the company has over 4,500 employees worldwide and operations in 29 countries throughout Europe, Asia-Pacific, and the Americas. Apple only supports 3 years of OS, currently OSX 10.13, 10.14 and 10.15. There simply is no way for a software company to develop new software for any Mac OS prior to 10.13 using the current Apple tools. It is Apple that does not support OSX 10.12 or earlier, not TurboTax. For 2019, OSX 10.13 of later is required.
In this article, we look at the ways you can prevent automatic app updates on a Mac. There are a few ways you can do this, and apps that can make it quicker and easier to ensure you've only got the apps you need running on your Mac.
#1: Change update preferences (macOS Mojave 10.14 and newer)
- Go to the Apple menu
- Click on App Store
- Now click on Preferences
- In this, is a box for Automatic Updates (if checked by default, uncheck the box to disable automatic updates)
In the future, when an app you've downloaded through the Mac App Store has an update coming through, you will be alerted, but it can't download until you manually confirm it.

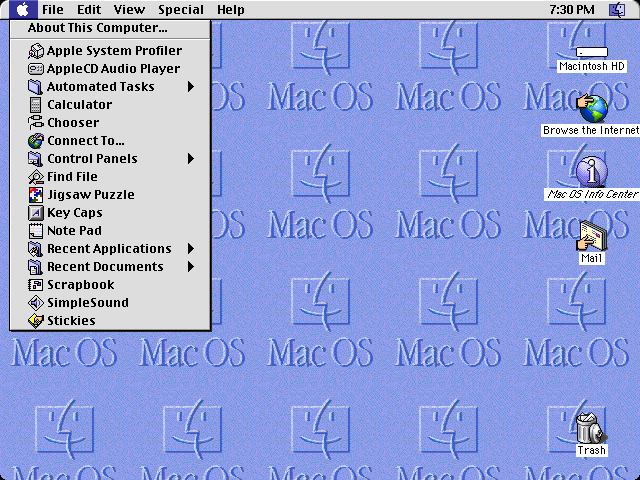
Depending on the macOS or older version, Mac OS X that you are running, there are other ways to disable automatic updates. For these, we've covered Mac OS X High Sierra, Sierra, El Capitan, Yosemite, Mavericks in the tip below — as they follow the same process — and older operating systems in another tip further down the article.
#2: Disable automatic updates (For: Mac OS X High Sierra, Sierra, El Capitan, Yosemite, Mavericks)
With older operating systems — Mac OS X High Sierra, Sierra, El Capitan, Yosemite, Mavericks — the process is slightly different from the one listed above for stopping auto app updates.
- Go to the Apple menu
- Click on App Store
- Now click on Preferences
- Uncheck ALL of the following boxes to prevent automatic updates:
- Automatically check for updates
- Download newly available updates in the background
- Install app updates
However, leave the following box enabled (as this is crucial for security): Install system data files and security updates.
#3: Delete Google Automatic updaters and other background agents
With some apps, they update and even work in the background without you being aware.
These are known as background apps, or and with some they have launch agents that activate whenever a Mac is switched on. All of this potentially uses processing power, such as CPU, and even internet bandwidth. Apps shouldn't be working unless you need them and remember agreeing to open them.
Here is how to prevent this from happening:
- Download CleanMyMac X (for free, here).
- Click on the Optimization module.
- There is a Launch Agents tool within this.
- Use it to disable automatic updates, notifications and even disable Google Automatic updaters and other background apps and launch agents.
#4: For third-party apps, you can also disable updates within individual app settings
Not everyone downloads apps on a Mac from the Mac App Store.
In many cases, people get them straight from a developers website, or third-party subscription service.
With these, you need to go into the individual apps, where you should have the option to ensure they automatically update, or to switch this setting off. With these apps, they will be configured to adhere to macOS standards, so these options should come as a normal feature, ensuring they're easy to update, or not, according to what people prefer.
Before we continue, here is a cool Apple fact for you: Have you ever noticed the date shown on created and modified timestamps that have failed to download, or you cancelled or paused during a download?
Take a look. Instead of showing whichever date the download stopped, they show 24 January 1984 — the day Apple founder, Steve Jobs, unveiled the first Apple Macintosh computer to the world. Kube mac os.
#5: Another way to keep your software updated
As mentioned above, CleanMyMac X is a great way to prevent automatic updates and remove unwanted background apps. It can also be used in a reverse way — for updating all your applications.
The free version of CleanMyMac X (download it here) comes with an Updater feature to keep all of your updates in one place — whether or not you got them from the Mac App Store. It's especially handy for 32-bit apps that will no longer work on the 2019 macOS Catalina. But if there are newer, 64-bit versions of these apps already available, the Updater in CleanMyMac X will suggest to automatically update your Mac.
It is also useful for keeping your Mac free from viruses and other problems that can cause a Mac to slow down. Get your Mac running as good as new, and make sure you're only downloading the apps you definitely need.
- How to stop Apple software update notifications on your Mac
by Bill White 4 years ago
How to stop Apple software update notifications on your Mac
Updating Apple software on your Mac might seem a great idea if you want to get access to the latest features, improvements, and bug fixes for your applications. Still, there's a small chance that some of the new updates might also bring you errors and might stay in the way of the proper functioning of your Mac programs. Mac OS X will inform you of every new software update available for installation by displaying notifications on your desktop. This guide will teach you how to disable these screen notifications.
Software Update Notification
From the Mac App Store program
This solution might prove to be of good use to people who want to disable update notifications for the Mac applications they don't want to bring up to date anytime soon. For instance, as a web developer, you might need to use a certain version of your browser to check how your website looks and works through various tests.
1. Launch the Mac App Store program.
2. Go to the Updates panel of the application. There you will find a list containing all available updates.
3. Right-click on the application, you don't want to update and select the 'Hide Update' option. You can do the same for as many programs as you like. However, I wouldn't recommend you to enable the aforementioned option for items like Security Updates as they are quite important if you want to keep your Mac up-to-date when it comes to your Mac's protection against various types of threats.
Using the Notifications Center application
By completing the following steps, you will be able to block Apple software update notifications for as long as you like.
1. Launch the System Preferences application.
2. Go to the Notifications panel. Click the 'Do Not Disturb' button on the left side of the window.
System Preferences Notifications Options
3. Choose the interval of time for disabling the Apple software update notifications on your Mac.
4. Click on the Notifications Center icon from your Menu Bar to reveal its main window. Supreme tic-tac-toe mac os.
5. Swipe the 'Do Not Disturb' option to OFF. No Apple software update notifications will be displayed on your screen in the selected interval of time.
Notifications Center
Dodge The Blocks (updated) Mac Os X
From the System Preferences application
This solution might prove to be of good use if you want to completely turn off Apple software update notifications for the programs that are being installed on your Mac, new OS X versions, etc. Personally, I don't think this is the best thing to do as you might miss some important updates. However, you can enable the notifications option later, when you want to learn if there are any useful software updates available for your Mac. In the meantime, no screen notification will interrupt your work.
Dodge The Blocks (updated) Mac Os X
1. Launch the System Preferences application. Click on the 'App Store' icon.
System Preferences
2. Uncheck the 'Automatically check for updates' option.
App Store System Preferences
Dodge The Blocks (updated) Mac Os 11
Conclusion
Disabling Apple software update notifications on your Mac is very simple. Just choose one of the aforementioned solutions. Still, it's important to check sometimes if there are any important OS X updates for your Mac.
Dodge The Blocks (updated) Mac Os Catalina
Alternative downloads
- Creative CloudCreative Cloud keepsyour applicationsupdated and youconnected tocreativity..FREE DOWNLOAD
- KiesConnect a mobile toKies via Wi-Fi andSync content. Mainfeatures: - When..FREE DOWNLOAD
- Mac InformerMac Informer showsupdates for all ofyour installedapplications. Itworks..FREE DOWNLOAD
Dodge The Blocks (updated) Mac Os Download
our latest
how to articles

